
細かい説明は良いから簡単に説明して欲しい……
そんな方のお悩み解決します!

- サーバーの取得(情報の格納箱)
- ドメインの取得(〜.com)
- 独自SSLの設定(セキュリティー)
- WordPressをサーバーにインストール
- 必要な初期設定をして完成!
実際に当記事を参考に作られた方のコメント🎵
_人人人人人人人人人人人人_
— やっちゃそ@8年のうつ病寛解→結婚→母(5m👶♂) (@yatchaso_mom) 2019年10月10日
> ブログ立ち上げ成功! <
 ̄Y^Y^Y^Y^Y^Y^Y^Y^Y^Y^Y ̄
途中家事や育児を挟みましたが、まつむら🧩入院5回の元社畜さん(@magota_01)の以下のページを見ながらラクに進められました!
まつむらさん、本当にありがとうございます😊✨https://t.co/cI5865ZXKW
WordPressブログを作る為の5つの手順
①サーバーの取得
まず始めに、ブログページの情報を格納するサーバーを取得する必要があります。
サーバーにはいくつか種類がありますが、
今回はブロガーに一番人気で高性能な
「エックスサーバー」 ![]() との契約のやり方を簡単に説明します。
との契約のやり方を簡単に説明します。
⬇︎⬇︎⬇︎
まずは、上から公式HPにアクセスして、画面右下ある「お申し込みはこちら」より「サーバー新規お申し込み」を選択します。
そうすると下記のような「お申し込みファーム」が出てくるので、契約内容と会員情報を入力します。
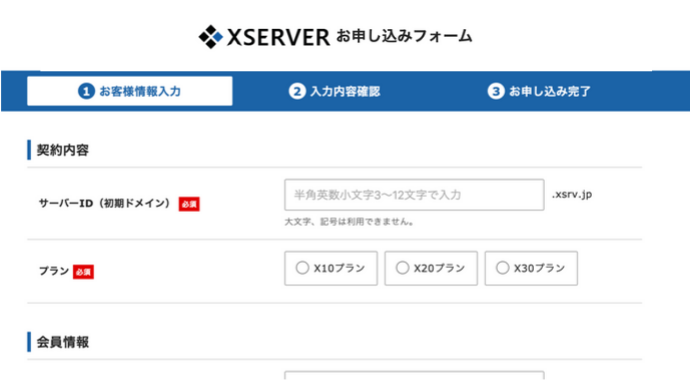
契約内容について
サーバーIDは、基本的に何でも大丈夫です。
特に表に出ることはありませんが、後から変更ができないので違和感の無いものにしましょう。
※ブログのドメインはまた別になります。
プランは「X10プラン(スタンダード)」で大丈夫です。
プランによって容量や転送量、料金も変わってきますが始めはX10で十分です。当ブログでもX10プランを使っています。
サーバーの初期費用は12ヶ月プランで15,000円(税抜)月換算1,250円(税抜)です。
ちなみに更新費用は12,000円(税抜)と安くなります。
定期的に割引キャンペーンも行われています。
そして無事に入力し終えたら「お申込みの確認」でSMS電話認証を行い、一先ず仮契約が完成です!
そうすると「エックスサーバー」からIDやPWなどの重要なメールが送られてくるので控えて置いてください。料金の支払い時や、次のステップで使います。
【注意】料金の支払いを忘れずにして本契約まで終わらせる
お支払いについて
Xserver お知らせ
お支払いを行われる際には
「インフォパネル」→「料金のお支払い/請求書発行」→サーバーID: にチェックを入れていただき、「お支払い方法を選択する」より
ご希望のお支払い方法にてお手続きをお進めください。
支払いを忘れると、設定が後で一からやり直しになるので、早めに済ませて本契約を終わらせておきましょう。
②ドメインの取得
ドメイン取得は、年1000円程で取得することが出来ます。
多くの場合が「お名前.com」という外部のドメイン会社を使うのを紹介していますが、今回はそれを使った方法ではなく、
同じエックスから「①サーバー」と「②ドメイン」を一緒に取得する、一番手間が掛からない方法をご紹介します。
というのも外部のドメイン会社を経由すると、エックスサーバーと接続するの工程が少し複雑になります。エックス同士だと親和性が高いので、煩わしい設定が少なくて済むのが良いところです。
ドメイン無料プレゼントキャンペーンを見逃さない
実はエックスサーバーが、期間限定でドメインの無料プレゼントキャンペーンを開催している時があります。
キャンペーン中の方法が異なるのでそれぞれ説明します。
・通常の取得方法
下記の「エックスドメイン」 ![]() にアクセスして独自ドメインを取得します。
にアクセスして独自ドメインを取得します。
⬇︎⬇︎⬇︎
やり方は簡単で、「エックスドメイン」 ![]() にアクセスしたら、検索画面に自分が取得したいドメイン名を入力します!
にアクセスしたら、検索画面に自分が取得したいドメイン名を入力します!
独自ドメインは早い者勝ちなので、他の人に既に使われていないか検索してみてください。
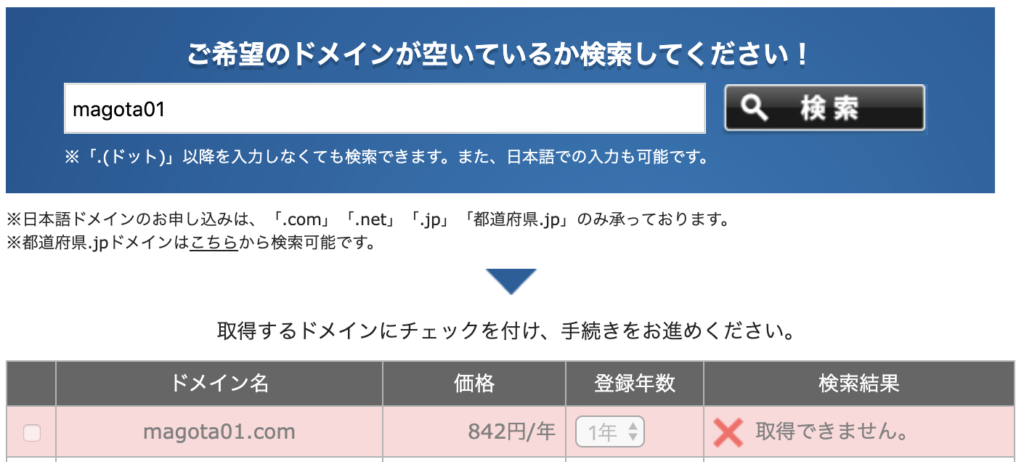
実際に私のブログのドメインを検索しましたが、そうすると既に取得しているので、「取得できません。」と表示されます。これが「取得できます。」と表示されたら、実際に手続きを済ませて下さい。
ドメイン名はブログの名前やテーマに合ったものにしよう!
ドメイン名は、あなたのブログにアクセスする時のURLになるので、ブログとの関連性が高く、尚且つユーザーの分かりやすいものにしましょう。
ドメインは「.net」や「.jp」など色んな種類が取得できますが、大きな違いはありません。「.com」を使われている方が多いです。

ちなみに私は「magota01.com」で作ってます🎵
そしたら、エックスドメインから完了メールが届くので、そこに書かれている会員IDをエックスサーバーの会員IDに統合します。
やり方は簡単で、先程の「インフォパネル」にログインして、以下のように入力すると完了です。
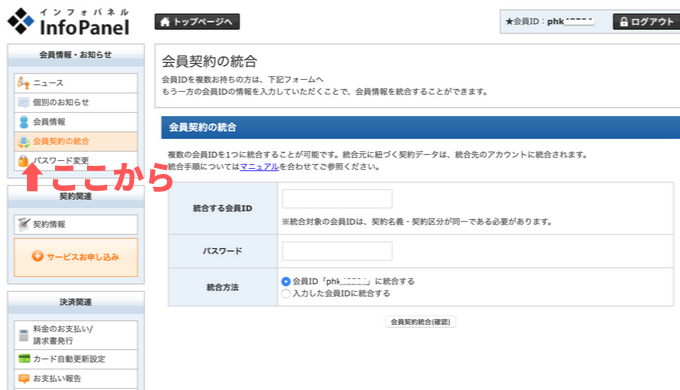
・キャンペーン中の取得方法
エックスサーバーの「インフォパネル」にログインします。(※ID・PWは通知メールを確認)
そしたら画面左下に、下図のような各種お手続きがあるので「キャンペーンドメイン」をから同じように検索して「.com」を取得することができます!
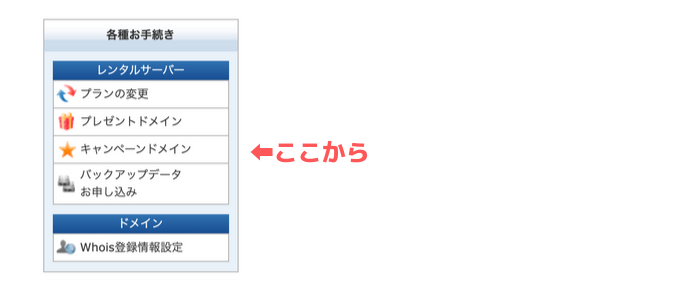
キャンペーン中はこれで完了です。
③独自SSLの設定
次に、独自ドメインが取得ができたら、セキュリテー強化のために独自SSLを設定します。
やり方は簡単で、まずはエックスサーバーの「サーバーパネル」にログインします。(※ID・PWは通知メールを確認)
そしたら画面の右にある「ドメイン設定」に進みます。
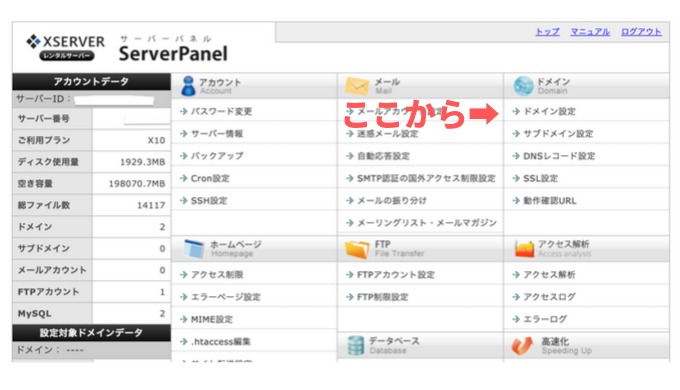
そうすると、以下のように先程の取得したドメインを入力して「確認画面へ進み」「追加」をクリックしてあっという間に設定完了です。
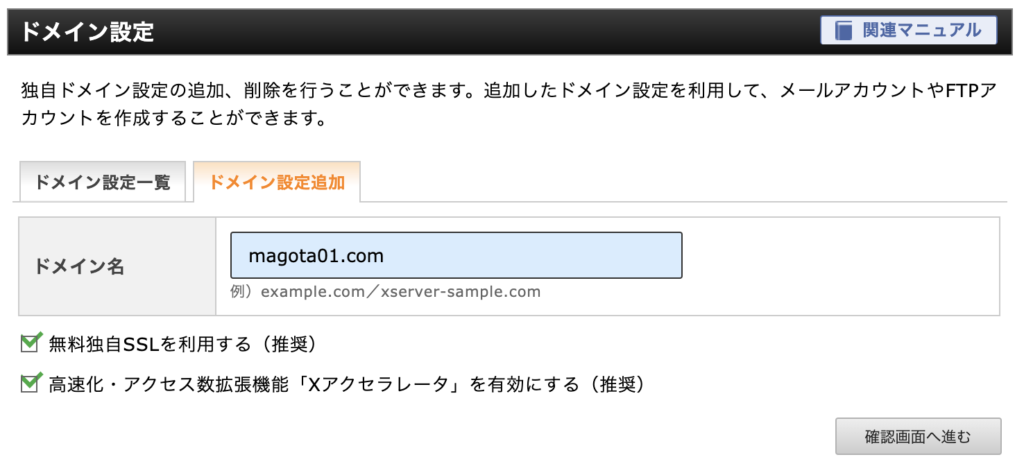
④WordPressをサーバーにインストール
ここからも凄く簡単です。
まず先程と同じように、エックスサーバーの「サーバーパネル」にログインします。
そうすると下の方に「WordPress簡単インストール」があるのでそこを選択します。
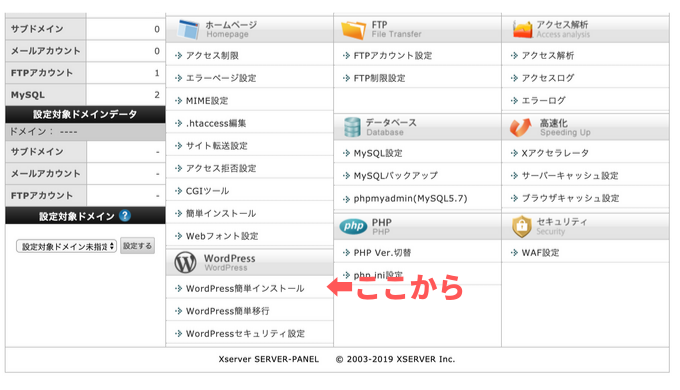
そしたら、自分が先程作った独自ドメインがあるので、それを選択します。
そして「WordPressインストール」のページを開いて、以下のように、ブログ名やユーザー名、パスワードなど入力します。
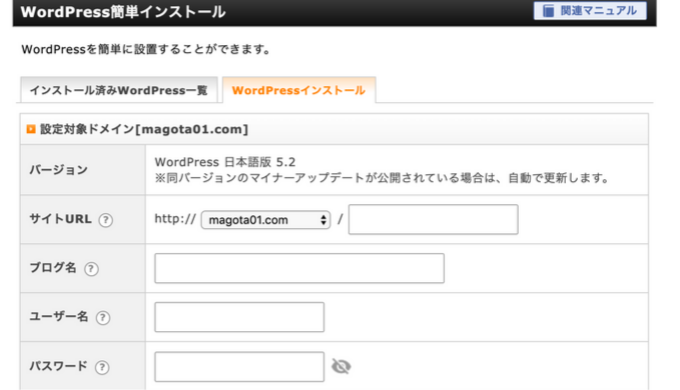
「キャッシュの自動削除」や「データベース」の項目は触らないで大丈夫です。
そしたら「確認画面へ進む」>「インストール」で完了です!
完了すると、ログイン時に必要な情報が表示されるので必ず控えておきましょう!
ブログ名は後からでも変えられる!
ブログ名は後からでも変えることが出来るので、この工程で悩まずに一先ず作業を終わらせてしまいましょう🎵
・管理画面が無効なURLですとでた場合
プログラムの設定待ちである可能性があります。暫く置いて再度試すか、キャッシュをクリアしてみて下さい。
・管理画面のURLが分からない場合
「ブログのドメイン」+「/wp-admin/」を入力

ちなみに私は「脱サラまごたの人生ゲーム」のブログ名にしています🎵
⑤必要な初期設定をして完成!
無事にブログが完成しましたが、最後に必要最低限の設定だけしておきましょう。後からやると面倒が起きたりします。
難しく感じるかも知れませんが、作業的にとりあえず終わらせます。主に最低限やることは4つです。
- 「http://」を「https://」に変更する
- バーマリンクの設定
- 更新情報のサービス設定
- .htaccessを編集
①「http://」を「https://」に変更する
まず先程完成した自分のWordPressにログインしてください。
そしたら以下のように設定画面から2箇所「http」に「s」を付け加え変更保存します。
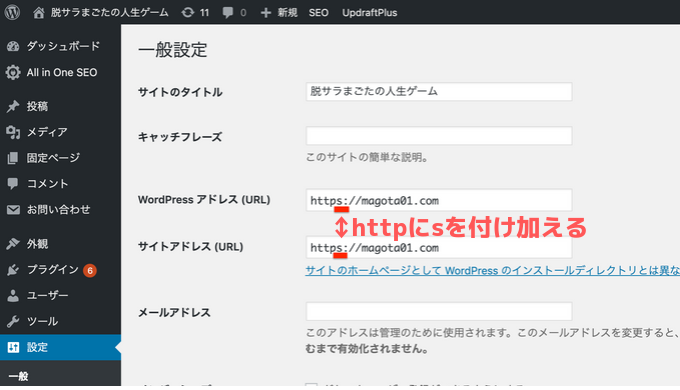
②パーマリンクの設定
次も同じようにWordPressのの設定画面からパーマリンク設定を行います。
やり方は簡単で投稿名を選択したら完了です。
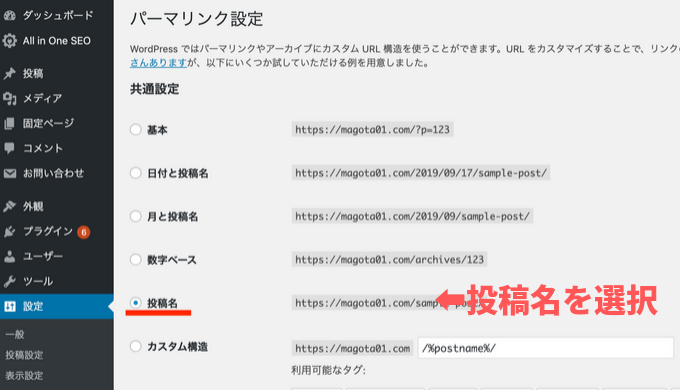
この設定を後からすると、以前のURLが使えなくなって「404エラー」が起きてしまうので必ず最初のうちに設定するようにしましょう!
かく言う私がそうなりました…….. _| ̄|O(笑)
ちなみにカスタム構造で「/%postname%/」付け加えても同じです。
③ 更新サービスの設定
次も同じようにWordPressの設定画面から「投稿設定」を開いて、一番下にある更新情報サービスに必要事項をコピぺします。
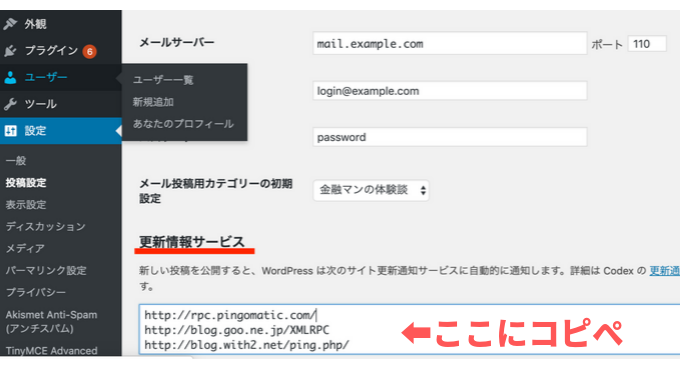
コピぺする内容は以下の通りです。
④「.htaccess」を編集
次にエックスサーバーの「サーバーパネル」にログインします。
そしたら先程WordPressをインストールした上の方にある「.htaccessを編集」からコードを付け加えます
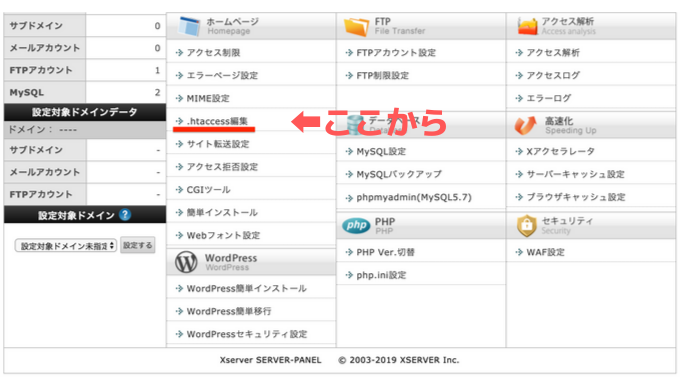
先程作ったドメイン選択するとを下のような画面が出てくるので以下のコードを先頭にコピぺします。
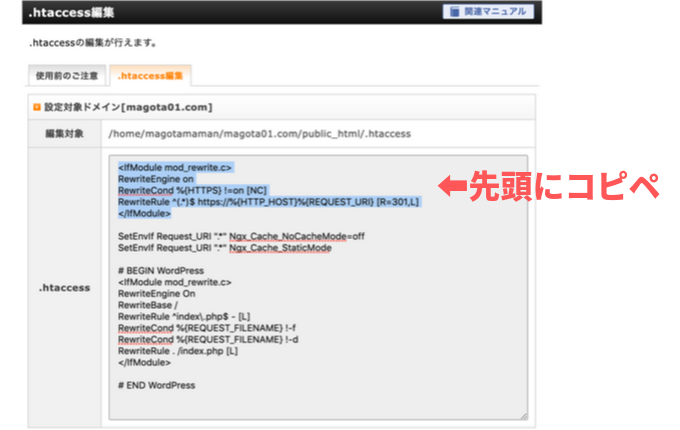
コードは以下の通りです。
<IfModule mod_rewrite.c>
RewriteEngine on
RewriteCond %{HTTPS} !=on [NC]
RewriteRule ^(.*)$ https://%{HTTP_HOST}%{REQUEST_URI} [R=301,L]
</IfModule>コピぺ出来たら確認画面へ進んで実行するで完了です!
【参考⑤】Google Analytics とGoogle Search Consoleの設定
実はこの設定も後ほどやることになるのですが、いきなり沢山のこと言われてもこんがらがるので、気になる方は下の記事で詳しくはご説明します。
【参考⑥】プラグインの設定
WordPressにはブラグインと呼ばれる拡張機能があります。
かなり沢山の機能があるので説明しきれないので今回は割愛しますが、最低限入れておくと便利なプラグインを6つ程上げておきます。
- Akismet Anti-Spam (アンチスパム)
- AddQuicktag
- All In One SEO Pack
- Broken Link Checker
- Google XML Sitemaps
- WP Multibyte Patch
あまり多く入れすぎると、サイトが重くなったりするので、注意が必要です。
こちらも詳しくは調べてみて下さい。
【参考⑦】テーマの設定
今回詳しくは説明しませんが、ブログのデザインを設定するテーマというものがあります。
参考にあげると、私のブログでは有料テーマ「SANGO」を使ってます。他にも沢山の種類がありますが、例えば無料テーマなら「Cocoon」などが人気です。
別の記事でオススメの有料テーマを3つ紹介してますので気になる方は参考にしてみて下さい
 【最新版】WordPressブログ|有料テーマおすすめ3選!|あなたがワクワクするものを選ぼう!
【最新版】WordPressブログ|有料テーマおすすめ3選!|あなたがワクワクするものを選ぼう!
これからブログを楽しんで行きましょう!
以上、無事にあなただけのブログが完成出来たでしょうか!
- サーバーの取得(情報の格納箱)
- ドメインの取得(〜.com)
- 独自SSLの設定(セキュリティー)
- WordPressをサーバーにインストール
- 必要な初期設定をして完成!
詳細は割愛して簡単に説明しましたので、万が一これらの工程で分からないことがあれば、気軽聞いてくださいね^^!
まだまだ始まったばかりで、右も左も分からない状態かも知れませんが、ぜひ楽しいブログライフを送っていきましょう\\٩( ‘ω’ )و ///


コメントを残す